Quercus UOFT: How to Access U of T Quercus 2023, quercus uoft access guide, how to log into quercus uoft, Uoft Quercus Faqs, what is Quercus UOFT,
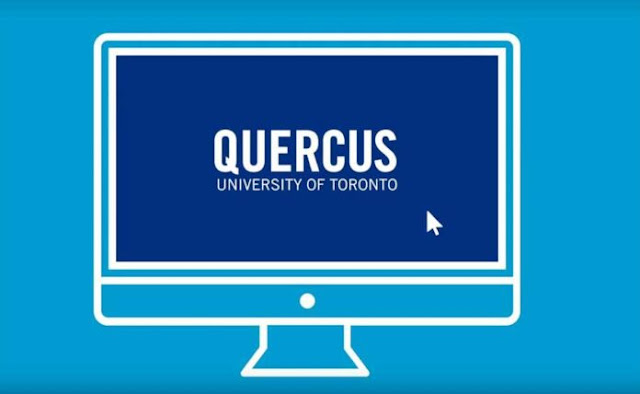 |
| Quercus UOFT: How to Access U of T Quercus 2023 |
Quercus UOFT: How to Access U of T Quercus 2023 | digitalskillsguide.com
Quercus UOFT: How to Access U of T Quercus 2023
quercus uoft access guide
Quercus UOFT is the University of Toronto’s academic technology toolbox, powered by Canvas LMS. As a U of T student, you can access your course content, view your progress in the course, and submit assignments.
Below is detailed information about Quercus UOFT: How to Access U of T Quercus 2023.
Quercus UOFT: How to Access U of T Quercus 2023 Table of Contents
1. How to log into quercus uoft
2. UOFT Quercus login guide
3. Uoft Quercus Faqs
3.1 What is Quercus UOFT?
3.2 Why is it called Quercus?
3.3 How do I change my preferred display name on quercus uoft?
3.4 What should I do if I cannot access Quercus (Canvas) in my home country?
3.5 Can Quercus detect cheating?
3.6 Why can’t I log in to Quercus with my UTORid?
3.7 How long does it take for a course to show up on Quercus?
3.8 Is Quercus a canvas?
3.9 Can Quercus access your camera?
3.10 Is canvas and Quercus the same?
3.11 How do I sign up for a Group in a Quercus course?
3.12 I don't see my courses in Quercus but they were there yesterday. My courses disappeared overnight!
3.13 I can't see my courses in Quercus!
3.14 I can't log into Quercus. My password doesn't work!
Conclusion
Quercus UOFT: How to Access U of T Quercus 2023
1. How to log into quercus uoft
- To log into U of T quercus, first visit the Quercus Login Page in your browser
- Enter your UTORid and
- Enter your password to login
- Select a Course from your Dashboard (or go to Courses).
If your course does not appear on the Dashboard, visit Courses > All Courses to see if it is there.
Quercus UOFT Courses Dashboard
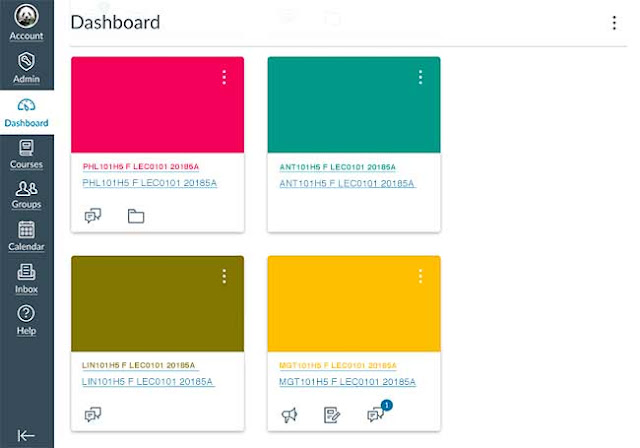 |
| Quercus UOFT: How to Access U of T Quercus 2023 |
Quercus UOFT Courses Dashboard
Individuals with working UTORids can access Quercus, the University of Toronto’s new Canvas-based teaching and learning environment, at q.utoronto.ca.
Enter the UTORid that you use for your Acorn account with the same password.
If you have not used Acorn UOFT officially before and are new to U of T, try to access acorn with the username you were given, and the password which you set when you were admitted into U of T and began enrolling in your courses. Check out UOFT academic calendar.
2. UOFT Quercus login guide
Be advised that students and staff have been encountering image loading problems when using the Safari browser with Quercus. This can impact you when you’re taking quizzes in Quercus UOFT.
Therefore, do one of the following options to avoid any disruptions:
- Use another browser (Chrome or Firefox), OR
- In your Safari browser go to Preferences
- Select the Privacy icon
- Ensure the “Prevent cross-site tracking” is deselected.
Read Also: myUON: Helpful Guide to Access UON Login Portal 2023
3. Uoft Quercus Faqs
View the Frequently Asked Questions on the University of Toronto Quercus.
3.1 What is Quercus UOFT?
Quercus is the University of Toronto’s academic technology toolbox, powered by Canvas LMS. Students can access course content, view their progress in the course, and submit assignment files. Log in to Quercus UOFT with your UTORid at https://q.utoronto.ca.
3.2 Why is it called Quercus?
A student contest was conducted in the fall of 2017 to name the new LMS. Three students proposed the name Quercus, all citing it as the Latin word for the Oaktree genus and its relation to the University of Toronto coat of arms’ oak tree and the motto “velut arbor aevo”, Latin for “as a tree through the ages”.
3.3 How do I change my preferred display name?
To change your preferred display name in the Quercus please visit https://my.auth.utoronto.ca. Changes will be represented in Quercus after approximately 24 hours.
3.4 What should I do if I cannot access Quercus (Canvas) in my home country?
Due to government regulations, Instructure prohibits the unauthorized use of its products and services in specific countries and regions. Refer to “Which countries are restricted from using Canvas?” for the most up-to-date information. If you are a student living in one of these countries, you can try to access UOFT Quercus via the University of Toronto’s VPN service.
3.5 Can Quercus detect cheating?
Worry about being accused of cheating. This is from the Quercus UOFT website. If you go down to Quiz logs it says what information will be logged. If you leave the test for 15 seconds or more it will be logged and could be seen as cheating.
3.6 Why can’t I log in to Quercus with my UTORid?
You may not have activated your UTORid and password. If you are a first-time UTORid user (both new and returning students) visit www.utorid.utoronto.ca and follow the instructions under “First Time users”.
As a New student, you have to activate your UTORid. You will find reference to a “Secret Activation Key”. This was originally issued to you when you picked up your T-card. If you have lost your “Secret Activation Key” you can visit your campus Help Desk.
3.7 How long does it take for a course to show up on Quercus?
Please note: It may take between 24-48 business hours for changes made in ACORN to appear in Quercus. Your courses will not be visible until your professor publishes them. If the course does not appear in Quercus, then your professor has not published the course, thus making it available for the class yet.
3.8 Is Quercus a canvas?
Quercus is the University of Toronto' s online learning environment and virtual space where you'll find the online portion of your courses, including: announcements and, in many cases, your grades on certain assignments (this varies from course to course).
3.9 Can Quercus access your camera?
Can Quercus detect or see your webcam? Without proctoring, Quercus detect or see your webcam. However, if well proctored or locked by a lock-down browser, the Quercus detect or see your webcam.
3.10 Is canvas and Quercus the same?
Surprise! They are the same thing - Canvas (made by a company called Instructure) is the commercial name of the learning management system and Quercus is how it has been branded at the University of Toronto.
3.11 How do I sign up for a Group in a Quercus course?
- Log into Quercus.
- Go to "People" in the course menu.
- Click on the Group tab.
- Locate your group and click the "JOIN" button.
- Additional information can be found on the Group Activities page.
3.12 I don't see my courses in Quercus but they were there yesterday. My courses disappeared overnight!
Most likely cause: the fees deadline has passed and you forgot to pay your tuition fees. To check:
- Log into ACORN.
- If your courses don't appear then you may have missed the fees deadline.
- Contact the registrar's office.
- Once the fees are paid, you will need to wait 24-48 hours (not including weekend days) before the courses (and grades) reappear.
3.13 I can't see my courses in Quercus!
Check that you are registered in ACORN (formerly known as ROSI). You need to appear as registered in ACORN before your courses will appear in Quercus. Please note: It may take between 24-48 business hours for changes made in ACORN to appear in Quercus.
Your courses will not be visible until your professor publishes them. If the course does not appear in Quercus, then your professor has not published the course, thus making it available for the class yet. Another option is to contact your professor directly to inquire about the course.
If you still do not see your course in Quercus, you can try clicking on the “Courses” link on the main Quercus global navigation menu and then click the “All Courses” link. You should see your course listed on the All Courses page, in which case you will need to click the star next to the course (it will become coloured in) and it will appear on your Dashboard.
3.14 I can't log into Quercus. My password doesn't work!
Use your UTORid and password to log in to Quercus. If you are having trouble, you may need to verify your UTORid using the instructions below:
- On the UTORid Management page, click the "Verify your UTORid" link at the bottom of the page, under the "Problems with your UTORid?" heading.
- Enter your UTORid and password, click the "Check" your UTORid button.
- If you entered the correct UTORid and password you should see:
- "Your UTORid and password has been checked and should work".
- If you have changed your password, it may take 10 minutes before the new password is registered in the system and can be used.
Conclusion
Hope you've been enlightened by this post about Quercus UOFT: How to Access U of T Quercus 2023.
uoft quercus faqs
What is Quercus?
What happened to Quercus?
How do I organize the students in my Quercus course?
Why can't I access Quercus on my computer?
Quercus U of T FAQ for Students - Quercus (Canvas): Frequently Asked Questions for Students
- I can't log into Quercus. My password doesn't work!
- I can't see my courses in Quercus!
- I don't see my courses in Quercus but they were there yesterday. My courses disappeared overnight!
- How do I sign up for a Group in a Quercus course?
- The Global Menu has collapsed and all I see is icons!
- I am having trouble printing a document from my Quercus course.
- I was in the middle of taking an online test, but the page froze. Now I can't finish my test!
- I am not receiving emails from my Professor or TA through Quercus. How can I fix this?
- My first name is not appearing correctly in the Quercus. How do I change it? NOTE: My official name has remained the same.
- I changed my official name and it is not appearing correctly in Quercus. How do I fix this?
1. I can't log into Quercus. My password doesn't work!
- On the UTORid Management page, click the "Verify your UTORid" link at the bottom of the page, under the "Problems with your UTORid?" heading.
- Enter your UTORid and password, click the "Check" your UTORid button.
- If you entered the correct UTORid and password you should see:
- "Your UTORid and password has been checked and should work".
- If you have changed your password, it may take 10 minutes before the new password is registered in the system and can be used.
2. I can't see my courses in Quercus!
Your courses will not be visible until your professor publishes them. If the course does not appear in Quercus, then your professor has not published the course, thus making it available for the class yet. Another option is to contact your professor directly to inquire about the course.
3. I don't see my courses in Quercus but they were there yesterday. My courses disappeared overnight!
- Log into ACORN.
- If your courses don't appear then you may have missed the fees deadline.
- Contact the registrar's office.
- Once the fees are paid, you will need to wait 24-48 hours (not including weekend days) before the courses (and grades) reappear.
4. How do I sign up for a Group in a Quercus course?
- Log into Quercus.
- Go to "People" in the course menu.
- Click on the Group tab.
- Locate your group and click the "JOIN" button.
5. The Global Menu has collapsed and all I see is icons!
6. I am having trouble printing a document from my Quercus course.
7. I was in the middle of taking an online test, but the page froze. Now I can't finish my test!
- First check the instructions for taking the test posted by your professor (the test may only be available during a specific time period).
- Then try restarting your web browser and logging back into Quercus.
- Try another web browser (Firefox or Chrome are recommended).
- Follow the instructions provided at the link below.
- https://library.utm.utoronto.ca/students/canvas/taking-online-quiz#help
- Prevent problems while taking online tests by following the Taking a Quiz Checklist.
8. I am not receiving notifications of Quercus messages from my Professor or TA in my email application. How can I fix this?
- Click on the "Login to ACORN" button and log in with UTORid and password.
- Go to "Profile and Settings".
- Next to Display and Update click on "Email Address".
- On the next page, click on the pencil icon.
- Type in your email address, and confirm it by typing it in again.
- Select the "Save" button.
- Note: It may take 24-48 hours for the new email address that you entered in ACORN to be updated in Quercus. If this issue persists, please go to the Office of the Registrar to ask for their help to update your email address.
9. My first name is not appearing correctly in Quercus. How do I change it? NOTE: My official name has remained the same.
10. I changed my official name and it is not appearing correctly in Quercus. How do I fix this?
Additional information is provided is provided in the Guidelines on adding or editing a chosen display first name in university information systems:
quercus u of t faqs
Where did the name quercus u of t come from?
The oak tree, of course, sits atop U of T’s historic crest and is referenced through the university’s online Acorn registration system. Quercus is also connected to the university’s motto: velut arbor aevo, or “may it grow as a tree through the ages” – all of which is pretty inspiring, regardless of how you pronounce it.
What are the advantages of quercus u of t?
Quercus u of t boasts a more intuitive, user-friendly interface and an operating system that functions more like a smartphone. More importantly, it paves the way for more flexible and engaging approaches to teaching and learning.


