myUNSW: Helpful Guide to Access UNSW Login Portal 2022, myUNSW login guide, how to log in to myUNSW, how to log in to myUNSW as a new user, myunsw
 |
| myUNSW: Helpful Guide to Access UNSW Login Portal 2022 |
myUNSW: Helpful Guide to Access UNSW Login Portal 2022 | digitalskillsguide.com
myUNSW: Helpful Guide to Access UNSW Login Portal 2022
myUNSW login guide
myUNSW is the single online access point for the University of New South Wales services, integrating online services for applicants, commencing & current students, and UNSW staff.
UNSW online portal gives you access to view your fee statement, class timetable, exam timetable, results, and academic statement, update your details and apply for Program Leave, Deferral, or Discontinuation.
Below is detailed information about myUNSW: Helpful Guide to Access UNSW Login Portal 2022.
myUNSW: Helpful Guide to Access UNSW Login Portal 2022 Table of Contents
1. How to log in to myUNSW
2. How to log out of myUNSW
3. How to log in to myUNSW as a new user
4. Signing on to accept online
5. Signing on to MyUNSW
6. How to change your myUNSW password
7. How to reset your forgotten myUNSW password
8. myUNSW faqs
8.1 How do I get a password as a new user?
8.2 How do I stay signed in on my own device?
8.3 How do I view/print my Class Timetable?
8.4 How do I prevent others from accessing myUNSW account?
8.5 How do I activate my zID?
8.6 How do I change my password?
8.7 How do I reset my password?
8.8 How do I unlock my account?
8.9 What is a zPass UNSW?
Conclusion
myUNSW: Helpful Guide to Access UNSW Login Portal 2022
 |
| myUNSW: Helpful Guide to Access UNSW Login Portal 2022 |
myUNSW: Helpful Guide to Access UNSW Login Portal 2022
1. How to log in to myUNSW
- To access unsw online portal, go to my.unsw.edu.au.
- Click ‘Sign On’ on the top right of the page.
- On the Sign-On page, click ‘Agree and Sign On’
- On the new page, enter your username in this style: [email protected]
- Enter your password when prompted
- If this device is your own device or is the device you use daily, click Yes to stay signed on to this device. If this is not your regular device, click “No” to ensure no one can gain access to your account.
You are now signed in to myUNSW. You will remain signed in for up to 12 hours automatically, or 8 hours if you need to take a break, after which you will need to ‘Agree and Sign On’ to continue. If this is not your regular device, make sure to close the web browser completely when finished.
myUNSW login page.JPG
 |
| myUNSW: Helpful Guide to Access UNSW Login Portal 2022, myUNSW login page |
myUNSW: Helpful Guide to Access UNSW Login Portal 2022
Your zID is the number on your Student ID card.
Your password is the password you use to access most major systems such as UNSW email, myUNSW, UNSW Moodle, and the UniWide wireless network.
2. How to log out of myUNSW
Always remember to log out when you have finished using myUNSW by selecting the Log Out button, located in the top right-hand corner of each myUNSW tab (i.e. Home, My Student Profile, etc).
If you have more than one browser tab or window open, remember to close them all to ensure that you are fully logged out of all Single Sign-On applications (if applicable).
3. How to log in to myUNSW as a new user
As a new student, you need a valid User ID (Student Number) and password.
This applies to you if you are a commencing student who has not accepted the offer, or is in the progress of accepting the offer but hasn’t enrolled in a class/course.
4. Signing on to accept online
- Activate your zID in AcceptOnline/IDM.
- Click Login to open the login screen.
- Enter your zID and password.
- Click Agree and sign on.
5. Signing on to MyUNSW
- Open myUNSW
- Click ‘Sign On’ on the top right of the page
- Click on New Student Login
- Enter your zID and Password
- Click ‘Agree’ and sign in.
The system will lock you out if you attempt to log in using the wrong User ID or password too many times. If you are locked out by the system, you must contact the IT Service Centre.
 |
| myUNSW: Helpful Guide to Access UNSW Login Portal 2022 |
myUNSW: Helpful Guide to Access UNSW Login Portal 2022
6. How to change your myUNSW password
- Go to UNSW Identity Manager.
- Select Change My Password.
- Enter your zID in the User ID field and your password in the Password field.
- Click Log In.
- When the Welcome to UNSW Identity Manager Self-Service page displays, click the Change Password button.
- When the Change Password window displays, enter your new password in the New Password and Confirm Password fields, then click Change Password.

myUNSW: Helpful Guide to Access UNSW Login Portal 2022
myUNSW: Helpful Guide to Access UNSW Login Portal 2022
7. How to reset your forgotten myUNSW password
- Navigate to the UNSW Identity Manager.
- Select I Forgot My Password.
- When the Identify User page displays, answer the questions displayed. (You created these questions and answers when you first set up your password.)
- Click the Login button.
- When the Change Password window displays, enter your new password in the New Password and Confirm Password fields.
- Click the Change Password button.
8. myUNSW FAQs
8.1 How do I get a password as a new user?
If you are tracking your online application go to UNSW Identity Manager (IDM) and create your password, then log in as outlined above.
If you are accepting an offer go to Accept Online (link following), find the student profile that is appropriate to you, and click on the ‘View acceptance and enrolment instructions here’ link. You will find instructions on creating your password and accepting your offer.
After you have enrolled in at least one class and then logged out of myUNSW, all future access will be with this password. This will be explained to you again as you accept your offer and enrol.
8.2 How do I stay signed in on my own device?
When logging in to a UNSW SSO app or website for the first time you will need to enter your username ([email protected]) and password.
After doing this you will be asked if you would like to stay signed on to this device. Clicking yes to this question will keep you signed in to all UNSW sites currently using SSO even when you close a tab in your browser, or if you close the browser itself.
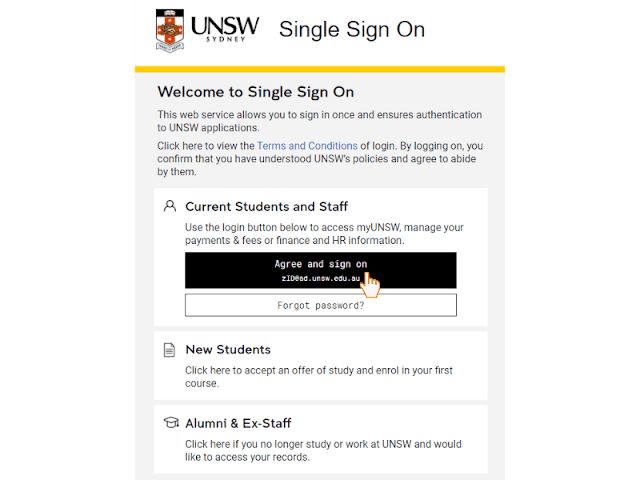 |
| myUNSW: Helpful Guide to Access UNSW Login Portal 2022 |
myUNSW: Helpful Guide to Access UNSW Login Portal 2022
8.3 How do I view/print my Class Timetable?
Log into myUNSW and go to the My Student Profile tab > My Student Services channel (at left) > Enrolment > Class Timetable.
This displays your timetable. There is a Print button in the bottom right corner of the Class Timetable page or select Print from the File menu in your browser.
8.4 How do I prevent others from accessing myUNSW account?
Always log out of myUNSW when you have finished your session. The Log Out button is near the top right corner of the screen.
You can also change your UniPass/zPass at any time.
8.5 How do I activate my zID?
If you applied for a course directly with UNSW, you will already have your zID, which is an ID number starting with a ‘z’ and followed by 7 numbers (e.g. ‘z1234567’).
If you applied for a course through the Universities Admissions Centre (UAC), you may not know your zID. Instead, you will need your 9-digit UAC Application Number (provided by UAC), and the Program Code for the course you are studying at UNSW.
8.6 How do I change my password?
You will receive an email asking you to change your password every 6 months, to optimize your account security.
To change your password on Identity Manager, you will need your zID and current (and un-expired) password.
You will then need to create a new password that fits the password guidelines.
8.7 How do I reset my password?
If you have forgotten your password, or it has expired, you will need to reset it.
You will need to enter your zID, your year of birth, and indicate whether you’d like to receive a one-time passcode by email (to your registered email address) or SMS (to your registered mobile phone).
Once you receive the one-time passcode, you can use it to follow the steps to reset your password on Identity Manager.
8.8 How do I unlock my account?
If you enter an incorrect password 10 consecutive times, your account will be locked.
To unlock your account, you will need to enter your zID, your year of birth, and indicate whether you’d like to receive a one-time passcode by email (to your registered email address) or SMS (to your registered mobile phone).
Once you receive the one-time passcode, you can use it to unlock your account on Identity Manager.
8.9 What is a zPass UNSW?
The zPass is the universal password for primary online services at UNSW. The zPass provides access to myUNSW to view results, check financial statements, re-enrol each semester, and update contact details as well as access to online library services.
Conclusion
Hope you've been enlightened by this post about myUNSW: Helpful Guide to Access UNSW Login Portal 2022.


