Helpful Guide to Cornell Student Center and Canvas 2022, Cornell Student Center Guide, how to log into cornell student center, Cornell NetID account
 |
| Helpful Guide to Cornell Student Center and Canvas 2022 |
Helpful Guide to Cornell Student Center and Canvas 2022 | digitalskillsguide.com
Cornell Student Center Guide
Cornell Student Center is the student portal for the students of Cornell University. The student portal helps you to plan your academic program of study, enroll in classes and track your progress toward completing requirements.
Academics and Enrollment tools in Student Center are organized under My Academics, My Planner, and Enrollment tabs.
In this guide, we’ll look at how to access the Cornell University student center and how to enroll in classes via the Cornell student portal. If you want to know about your semester dates, check out the Cornell Academic Calendar and Important dates.
Below is detailed information about Helpful Guide to Cornell Student Center and Canvas 2022.
Helpful Guide to Cornell Student Center and Canvas 2022 Table of Contents
1. How to log into cornell student center
2. Cornell NetID account
3. Other ID types
4. How to change your NetID password
5. How to enroll in classes via Cornell student center
6. Cornell Student Center and Canvas FAQs
6.1 Do I have to enroll, drop and swap online?
6.2 How do I enroll if I’m away from campus?
6.3 What if I can’t enroll in or drop classes?
6.4 How do I search for classes in Cornell student center?
6.5 I missed the add or drop deadline. How do I make changes to my classes?
6.6 How do I swap classes?
6.7 How do I order my transcript?
6.8 What are sponsored NetIDs?
6.9 What is my email address?
7. How to Manage Your NetID
Conclusion
Read Also:
Helpful Guide to Cornell Student Center and Canvas 2022
How to log into cornell student center
- To access the Cornell University student portal, first go to studentcenter.cornell.edu.
- Enter your NetID.
- Enter your password.
- Click on Login to access your student center.
Cornell Student Center login
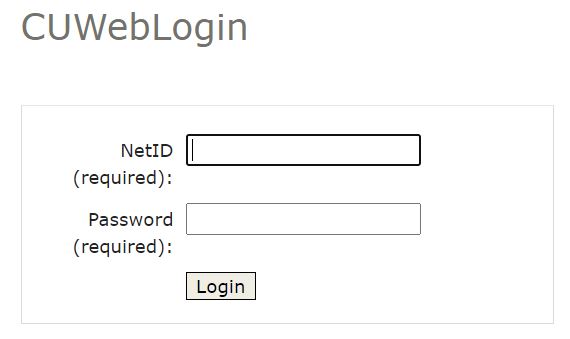 |
| Helpful Guide to Cornell Student Center and Canvas 2022, Cornell Student Center login |
Helpful Guide to Cornell Student Center and Canvas 2022
2. Cornell NetID account
A Cornell NetID is a unique electronic identifier that, when combined with a password, permits secure access to non-public Cornell resources and information.
NetIDs are issued to members of the Cornell community: students, faculty, staff, alumni, and affiliates. Each NetID is a string of alphanumeric characters based on the individual’s name followed by a number. NetIDs are a free service provided by CIT to the Cornell community.
In combination with the password, the NetID enables access to non-public resources and information. For example, every student must log in with their NetID and password to access grades and other information in Cornell Student Center. It also serves as the unique portion of a Cornell email address in the form [email protected].
Your NetID was created from the initials of your name, as it appears in the university database, followed by a number. If you are a student, the database used is the University Registrar’s Student Information System (SIS).
Special NetID types include:
- Sponsored NetIDs, intended for use with contractors or other individuals who are not directly affiliated with Cornell, but have a business purpose for needing access to Cornell services or systems.
- Graduates of the Hotel School's professional development program may be issued a NetID at the school's discretion. NetIDs are issued twice a year after the conclusion of the January and summer programs. These individuals are known as "associates" in the Identity Management system.
3. Other ID types
Other types of ID are also in use at Cornell:
- GuestID, which allows users who are not eligible for a NetID to access certain services.
- ApplicantID, which is assigned to Cornell applicants.
- WCMC CWID, the ID for Weill Cornell Medicine.
4. How to change your NetID password
To change your NetID password, follow the steps below.
- At the Manage Your NetID page, click Change your Password.
- Log in with your NetID and password. If you are enrolled in Two-Step Login, you will need to authenticate as usual.
- On the Choose a New Password for Your NetID page, type your Current Password, then type your New Password twice.
- Click Submit. A message will tell you whether your password change was successful. If not, the message will explain what’s wrong and you can retry changing your password.
- To change your security questions, go to netid.cornell.edu and click Set your Security Questions. If you have not previously set your security questions, do so now. Setting your security questions will allow you to set a new password without visiting the IT Service Desk, should you ever forget your password, or if you suspect it’s stolen.
5. How to enroll in classes via Cornell student center
Use Cornell Student Center to request classes for the upcoming semester during your three-day pre-enrollment appointment, and to add, drop or swap classes for the current semester during the add/drop period.
Choose your classes. If you are a new student enrolling over the summer, follow the guidelines sent by your college about choosing classes. You will have an opportunity to meet with your advisor when you arrive on campus.
Continuing students enrolling during the fall or spring semester for the next semester should contact their advisors. Advisors approach course enrollment and add/drop differently. Some may want to work with you to enter classes, others may want you to have already entered your class requests before you see them. Be sure that you know your advisor’s preferences.
Tools to assist with enrollment selection:
- The Courses of Study contains the catalog of course descriptions for the academic year. Use it to browse course offerings in which you may want to enroll.
- The Class Roster is the schedule of classes for a specific semester and reflects when and where classes will be taught. Use it to search for classes by department, meeting pattern, instructor and other options, and to save classes to a list of favorites. Find the Class Number at the left of the specific class you are interested in; you can use that number to expedite enrollment through Cornell Student Center. Scheduler is a semester visualization and planning tool within the Class Roster.
- The Cornell Student Center is the most current source for class information, and in addition to Class Search it provides access to tools such as My Academics and My Planner.
- Enroll through Cornell Student Center. In addition to searching for classes, there are two other ways to enroll through Student Center: enroll from My Planner, and enroll from My Requirements. Regardless of which method you choose, there are three basic steps to adding a class:
- Select a Class (and set Enrollment Preferences);
- Confirm Your Request; and
- Finish Enrolling.
You can enter your classes one at a time (i.e., enter your highest priority class first and complete all three steps, then do the next class, etc.) or enter all of your classes in the “shopping cart” and then complete steps 2 and 3. Just remember that your request is not submitted until you’ve completed step three.
If you cannot access enrollment during your assigned enrollment appointment or the add/drop period, see the Classes and Enrollment FAQ.
Make changes to your class requests. During pre-enrollment and add/drop periods, you can log in as many times as you like, 24 hours a day, to adjust your requests. You can add, drop, swap, or edit classes. Swapping classes ensures the one you want to add is open before dropping you from the class for which you’re already enrolled.
6. Cornell Student Center and Canvas FAQs
6.1 Do I have to enroll, drop and swap online?
Yes, requests must be submitted online through Cornell Student Center, with the possible exception of courses that require consent. If consent is required, you must obtain permission from the instructor or offering department before enrolling.
6.2 How do I enroll if I’m away from campus?
If you have an internet connection, you can enroll in classes 24 hours a day during your scheduled enrollment period or the add/drop period.
6.3 What if I can’t enroll in or drop classes?
If you are unable to enroll in or drop classes, first check for holds on your account by logging into Student Essentials, or checking the holds box on the Cornell Student Center home page.
If there is a hold, click on “Details” and then the “Hold Item” link to find out what you need to do to clear the hold. If you see a “No Enrollment in Classes” hold on your record, you must contact your college registrar’s office before you will be able to enroll.
If there are no holds, check the Enrollment Dates box on the Cornell Student Center home page to be sure you have an active enrollment appointment. Your enrollment appointment is based on an academic level. If your enrollment appointment is incorrect, contact your college registrar’s office.
6.4 How do I search for classes in Cornell student center?
The class search function in Student Center will provide the most accurate list of class offerings for the semester.
Click on the green “Search for Classes” button on the Student Center home page. To narrow your search, click on “Additional Search Criteria.”
When enrolling, the fastest way to add classes is to enter the Class Number for each class you want to take. The Class Number will be in the leftmost column of class search results in Student Center, and at the far left of each section in the Class Roster.
You can find Class Numbers in advance of your enrollment appointment in both the Cornell Student Center and the Roster. Be sure to review Class Notes for requirements, deadlines, and fees.
6.5 I missed the add or drop deadline. How do I make changes to my classes?
The Electronic Student Add/Drop Enrollment Request Form (Form will be available during Fall Add/Drop period) should be used for all changes after the deadlines if you are unable to submit the request online through Cornell Student Center.
The form is only to be used for adding and dropping classes, NOT to be used for time conflicts, permission codes, or course petitioning. This form would not be used if your College has a separate process and/or form for time conflicts and petitioning. If you have a permission code that allows you to add or drop the class in Cornell Student Center, you do not need to use this form.
6.6 How do I swap classes?
Swapping classes ensures the class you want to add is open before dropping you from the class in which you’re already enrolled.
- Go to Student Center > Add a Class > Enter Term > Swap Classes tab.
- Select the class from the drop-down menu that you want to swap from.
- Select the class you want to swap to (either by entering the class number or searching).
6.7 How do I order my transcript?
All requests must be submitted by the student or former student. Requests submitted by parents or any unauthorized parties will not be honored.
If you have a NetID and password you can place your order by visiting Cornell Student Center or Student Essentials. To find your NetID, go to the Cornell Directory and enter your name. The screen that appears should include your NetID. Next, go to NetID Self-Service to activate your NetID.
If ordering through Cornell Student Center, under Other Academic, select Official Transcript from the drop-down menu, to access the ordering site. If ordering through Student Essentials, under Academic, select Order a Transcript, to access the ordering site.
If you cannot access the ordering site, you may need to turn off pop-up blocking on your web browser or allow that site to open pop-up windows in your browser preferences.
After you submit your order, you will receive an email confirming your request has been received. You will also receive an email when your order has been processed. You can track the status of your order by selecting My Account in the top left corner of the ordering site.
6.8 What are sponsored NetIDs?
Sponsored NetIDs, intended for use with contractors or other individuals who are not directly affiliated with Cornell, but have a business purpose for needing access to Cornell services or systems.
6.9 What is my email address?
Once you have a NetID, people can email you using the form [email protected]. For example, if your NetID is dxl404, people can email you at [email protected]. This is how your electronic mail address is listed in the Cornell Electronic Directory.
7. How to Manage Your NetID
Go to the Manage Your NetID site to do the following:
- Activate your NetID
- Change your password
- Set security questions
- Reset your password using your security questions
- Check to see whether the password you’d like to use is strong enough


