myCourses: Helpful Guide to Access McGill’s LMS 2022, helpful Guide to Access McGill myCourses, how to log into myCourses, myCourses best practices...
 |
| myCourses: Helpful Guide to Access McGill’s LMS 2022 |
myCourses: Helpful Guide to Access McGill’s LMS 2022
Helpful Guide to Access McGill myCourses
myCourses is McGill University’s learning management system for online teaching and learning and is used in many courses per term by thousands of students. It is a BrightSpace D2L LMS platform.
Most instructors use myCourses in a hybrid or blended fashion, i.e., enhancing classroom-based instruction. myCourses brings instructors and students together and has the potential to create a highly interactive learning environment.
Each course within myCourses can only be accessed by the instructors, TAs, administrators, and students enrolled in the course.
myCourses thus provide a secure online environment that can facilitate communication, assessment, and collaboration among course participants while protecting students’ rights to privacy and confidentiality. Check out helpful guide to access McGill email.
Below is detailed information about myCourses: Helpful Guide to Access McGill’s LMS 2022.
myCourses: Helpful Guide to Access McGill’s LMS 2022 Table of Contents
1. How to log into myCourses
2. Best practices for students taking quizzes in myCourses
3. Make the most of myCourses discussion forums
4. What is myCourses Learning Management System
5. Key features to myCourses
6. myCourses IT help Contacts
Conclusion
1. How to log into myCourses
To access your online courses in the McGill learning management system,
- Navigate to mycourses2.mcgill.ca/d2l.
- Click on the McGill button to take you to the Microsoft login page.
- Enter your McGill student email address ([email protected].) and click Next.
- Enter your account password to log in.
- When you log into the myCourses learning environment, the first page displayed is the My Home page.
- You can access this page from anywhere in myCourses by clicking the myCourses logo on the top left side of the toolbar.
- The My Courses widget shows all courses you are currently enrolled in. If you do not see a list of your studies, there are two ways to display them on the My Home Page:
- Click on the course icon beside the myCourses logo to see a list of your courses.
- Click the View All Courses link. You will see a tile for each of your courses.
8. For the courses to appear on the My Home page, you can pin your favorite courses by clicking on the three dots icon on the course image and selecting Pin.
myCourses McGill login
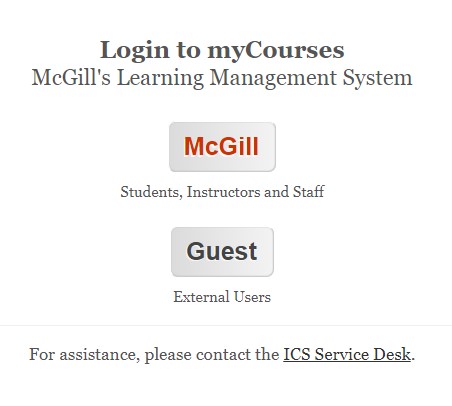 |
| myCourses: Helpful Guide to Access McGill’s LMS 2022, myCourses McGill login |
myCourses: Helpful Guide to Access McGill’s LMS 2022
Each course has its navigation bar. New blank courses are created with the default navbar, including links to Content, Discussions, Assignments, Classlist, Grades, Course Evaluations, and Course Admin. However, instructors can change the navigation bar to include only the links to tools they are using in the course.
The mobile version contains the same functionality as the Desktop version. Scroll down below your courses to view announcements and other widgets that are available on the Desktop version. Tap the menu icon in the upper left corner to access the navigation options.
Getting started with myCourses student series video/How to navigate myCourses video
Getting started with myCourses student series video/How to navigate myCourses video
myCourses: Helpful Guide to Access McGill’s LMS 2022
2. Best practices for students taking quizzes in myCourses
- Be aware that after 3 hours of inactivity, your session may time out.
- Before taking the quiz, you should log out of the session, close the browser window, and log in with a new browser window.
- Should a session time out occur or the browser crashes, you can log back in and continue with the quiz, provided the quiz duration has not expired. Navigate to and click the quiz link, then click Continue Quiz.
- A wired (LAN) connection may be more reliable than a wireless connection.
- Remember to click the Save button after answering each question.
- For quizzes that require long paragraph answers, you should save them frequently while composing your response. You may also want to copy your answers into a text editor to maintain a copy of the answer in case of any errors.
- Your answers are automatically saved; if you don’t answer all the questions and click on the Submit Quiz button, the system will display a warning to let you know which questions you have not answered.
- You cannot save answers after the quiz duration has expired if the teacher applies the Auto-Submit Attempt option. You will be immediately prompted to submit your quiz when the time has expired. If you do not submit, your quiz attempt will be listed as “In Progress”.
- Once the quiz time limit and the grace period are over, the system will prompt you to submit the quiz. Clicking OK will allow you to view your answers, but the system will not accept any changes. You will still need to click on the Submit Quiz to submit a completed quiz.
- Click the Submit Quiz button on the confirmation page to submit a completed quiz.
3. Make the most of myCourses discussion forums
4. What is myCourses Learning Management System
5. Key features to myCourses
- Persistent direct links to library and other resources
- Detailed selective release of content and course components
- Discussions include categories for discussions and gradable discussions
- Pop-up announcements from instructors
- Multiple options for assignments and assessments (e.g. group/individual, gradable/non-gradable, public/private and resubmission)
6. myCourses IT help Contacts
- Phone: (514) 398-3398
- Email: [email protected]
- Submit a webform request


