CSUN Portal login: Helpful Guide to Access myNorthridge Portal, myNorthridge Portal and CSUN portal login guide, how to log into myNorthridge portal..
 |
| CSUN Portal login: Helpful Guide to Access myNorthridge Portal |
CSUN Portal login: Helpful Guide to Access myNorthridge Portal | digitalskillsguide.com
CSUN Portal login: Helpful Guide to Access myNorthridge Portal
myNorthridge Portal and CSUN portal login guide
The CSUN Portal or myNorthridge Portal is CSUN’s official web portal for admitted and current students. CSUN portal is designed to provide a wealth of campus resources and services in one central location.
CSUN students can sign in to access multiple websites and applications, and resources such as email, SOLAR, and network storage space.
To start any school activities as a student in California State University, Northridge (CSUN), you will need a California State University, Northridge (CSUN) Student Portal. Therefore, it is advisable that all students should create one.
California State University, Northridge (CSUN) Student Portal is simply an online portal where all students can access their educational activities, such as Results.
The CSUN Portal or myNorthridge Portal is CSUN’s official web portal for admitted and current students. It is designed to provide a wealth of campus resources and services in one central location.
CSUN students can sign in to access multiple websites and applications, and resources such as email, SOLAR, and network storage space.
 |
| CSUN Portal login: Helpful Guide to Access myNorthridge Portal |
ABOUT THE UNIVERSITY
Established in 1958, California State University, Northridge is a non-profit public higher education institution located in the urban setting of the large town of Northridge (population range of 50,000-249,999 inhabitants), California. Officially accredited and/or recognized by the WASC Senior College and University Commission, California State University, Northridge (CSUN) is a very large (uniRank enrollment range: 40,000-44,999 students) coeducational higher education institution. California State University, Northridge (CSUN) offers courses and programs leading to officially recognized higher education degrees in several areas of study. This 62 years old higher-education institution has a selective admission policy based on entrance examinations and students past academic record and grades. The admission rate range is 50-60% making this US higher education organization an averagely selective institution. International applicants are eligible to apply for enrollment.
Below is the detailed information about CSUN Portal login: Helpful Guide to Access myNorthridge Portal.
CSUN Portal login: Helpful Guide to Access myNorthridge Portal Table of Contents
1. How to log into myNorthridge portal
2. How to activate your CSUN portal account
3. How to reset your forgotten CSUN password
4. How to change your CSUN password
5. How to find your user ID
6. CSUN email
7. How to access CSUN gmail
8. How to register for classes via myNorthridge portal
9. How to change major or minor online through myNorthridge portal
10. How to use the CSUN class search feature
11. California State University, Northridge Contacts details
12. CSUN Portal - Student View
13. How Do I Access the CSUN Portal?
14. myNorthridge Portal faqs, CSUN Portal faqs
14.1 What is the myNorthridge Portal?
14.2 What is the CSUN Portal?
14.3 What is SOLAR Student?
14.4 Why is the CSUN Portal replacing the myNorthridge Portal?
14.5 What will happen to the myNorthridge Portal?
14.6 How long can we keep using the myNorthridge Portal?
Conclusion
Read Also: Yale Academic Calendar 2022-2023: Important Dates
CSUN Portal login: Helpful Guide to Access myNorthridge Portal
1. How to log into myNorthridge portal
To login to myNorthridge portal follow the following step;
 |
| CSUN Portal login: Helpful Guide to Access myNorthridge Portal |
- To access CSUN portal login, first navigate to www.csun.edu or https://www.csun.edu and find the portal on the sign-in menu myNorthridge portal.
- Log in using your user ID and password.
- The myNorthridge portal features a tab navigation bar.
- The portal is divided into seven tabs: Home, Academics, Services, Activities, Financial Matters, and Add Page.
- By default, your portal opens onto your home page.
- Select other tabs to view content on those pages.
- Select Add Page to create your customizable tab. When you are finished using the myNorthridge Portal, go to the upper right-hand corner of the page and select the logout button.
- To prevent unauthorized users from accessing your personal information, ensure you close the browser after logging out.
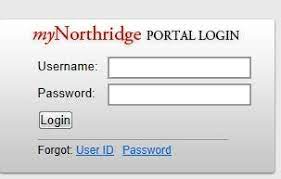 |
| CSUN Portal login: Helpful Guide to Access myNorthridge Portal |
If you have trouble logging in, make sure you have correctly entered your user ID and password. Double-check to see if the caps lock is off and if cookies and JavaScript are enabled. Or try closing and reopening your browser. If these steps don’t resolve your issue, contact the IT Help Center.
2. How to activate your CSUN portal account
To gain access to the myNorthridge portal and CSUN Canvas, you must have a CSUN user ID. To activate, locate the user ID and initial password in the admissions packet sent to you by Admissions and Records. Activation instructions will be displayed.
If you haven’t set up your CSUN portal account, follow the activation instructions below:
1. After you have applied to CSUN through Cal State Apply, you will receive an “Activate Your CSUN Account” email from Admissions and Records sent to the address you provided in your online application. You should receive the email within 1 or 2 days of applying.
2. Check your CSUN email and myNorthridge portal regularly for official communications. The University will stop sending emails to your address.
3. Locate the “Activate CSUN User ID and Password” email (see above) sent to you by Admissions and Records. The email will include a link to authenticate your identity and set up your password.
4. Visit the CSUN Login page, and enter your user ID and password.
5. Follow the subsequent instructions to activate your user ID and password.
Read Also:
3. How to reset your forgotten CSUN password
Before you can reset your password, you must know one of the following three items:
Your CSUN User ID, your 9-digit CSUN ID Number, OR your CSUN email (e.g.
[email protected] or [email protected]).
1. Go to www.csun.edu and select the Forgot: Password link from the myNorthridge Portal Login window.
2. The Forgot/Reset My Password window displays.
- Enter your date of birth in (MM/DD) format.
- Enter one of the following:
- Your CSUN User ID
- Your 9-digit CSUN ID number
- Or, your CSUN email address (e.g., [email protected] or [email protected]
3. Select the Next button.
4. You will be asked to select how you’d like your temporary password to be sent. In this example, only one option is available based on the information on file. Make the appropriate selection NonCSUN email (if applicable) or Text.
5. Once your selection is made, select the Send Temporary CSUN Password button. Your temporary password will be sent via the chosen method.
6. You will use your temporary password to log in once to change your password. Proceed to the next section for instructions on how to change your password.
If this does not work, contact the IT Help Center by phone at (818) 677-1400, online at (http://techsupport.csun.edu) or in-person in (Oviatt Library, First Floor, Learning Commons). For security reasons, the Help Center is unable to reset your password via email.
4. How to change your CSUN password
When prompted by the system to change your password, select Change Password. You will be sent to a screen where you’ll;
- Enter your User ID in the Your Account ID field. If you do not know it, visit the Forgot User ID section of this guide.
- Enter Your Old Password.
- Enter Your New Password noting the following guidelines:
- Contains at least one upper and lowercase alpha, at least one number, and one character from the following: (!@#$%^&*-_)
- Be at least nine (9) characters long
- Not contain your first or last name
- Not use common words that would be in a dictionary
4. Enter your New Password Again.
5. Select the Submit New Password button.
Your password should now be changed. If you receive an error along the way, review the password guidelines and try again.
5. How to find your user ID
If you forgot your User ID, do the following:
- Go to www.csun.edu or https://www.csun.edu and select the Forgot: User ID link from the myNorthridge Portal Login window.
- To use this tool, you must complete information for TWO options on the Forgot User ID page.
- Once you’ve completed TWO of the options, select the Search button.
- Your User ID will be provided on the next page.
6. CSUN email
Students are issued a CSUN email account when they apply to the University. You should have received a letter from Admissions and Records with your CSUN email address and initial password. Use this information to access your account for the first time.
Your CSUN student Gmail account serves as your official email account with the University. This means that the University will use it for official communications, and you are responsible for monitoring this account.
7. How to access CSUN gmail
Go to the Gmail login page and sign in with your @my.csun.edu email prefix (e.g., jane.doe) and CSUN password. If you don’t know your email address, log in to the myNorthridge portal and go to the Student Center (SOLAR). Your student Gmail address is located under Personal Information.
If you don’t have your initial password, contact the IT Help Center in person or by phone. If you tried using your CSUN password and this did not work, reset your CSUN password and try again.
8. How to register for classes via myNorthridge portal
1. Log into myNorthridge Portal to find your enrollment appointment in My Checklist.
2. Schedule your planned classes with the search tools described at Before Your Register. Be flexible in case your first choices aren’t available.
As you plan your schedule, note the following:
- Class Notes provide important instructions, such as corequisite courses (e.g., paired lecture and lab class sections) that require concurrent enrollment and whether or not fully online courses require attendance at virtual meetings at scheduled times, etc.
- Some classes require permission to add because they are “restricted” to a certain major, class standing (freshman, junior or senior), etc. Contact the academic department or instructor to request a permission number to add the class.
- Departments may add new sections before and during registration periods, so revisit the Schedule of Classes listing regularly.
3. When your enrollment appointment arrives, log into myNorthridge Portal and select the “Enroll in Classes” link in My Checklist.
- Note the maximum unit load. During fall and spring, students in good standing may enroll in up to 17 units while students on probation are limited to 13 units. Graduating seniors may enroll in 19 units.
- Add classes to your enrollment shopping cart, submit your request and confirm the results.
Tips:
- If you’ve saved a favorite schedule in Registration Planner, use the validation feature to detect any closed class sections or enrollment errors. Adjust your schedule as needed, and then import the schedule to your enrollment cart.
- If you have preloaded your cart, you can submit your enrollment request using the CSUN Mobile App as soon as your appointment arrives.
- Wait-list for closed classes and be added when a seat opens. You may wait-list for a maximum of 13 units.
4. Pay your tuition and other fees, which are due upon registration but no later than the deadlines published in the Fee Payment Schedule. The due date may vary depending on when you register for each class in your schedule. IMPORTANT: If you do not pay on time, you will be disenrolled (dropped) from some or all of your classes!
- Log into myNorthridge Portal, Financial Matters tab, to view your account balance and payment due dates.
- You can pay on the go using the CSUN Mobile App.
- If you have financial aid, the amount of your anticipated aid will protect you from disenrollment if you completed the paperwork on time and the total of your aid package is equal to or greater than the amount you owe.
5. Adjust your schedule as needed during the registration periods.
- You may add, wait-list, drop, swap, or change the basis of grading online until the published deadlines.
- Drop classes you no longer want as soon as possible during online self-service registration.
- When online access ends, formal approval is required to change your schedule.
6. Review your class schedule and final exam schedule in myNorthridge Portal. Confirm the time and location of final exams with your instructors prior to the last class meeting.
9. How to change major or minor online through myNorthridge portal
You can request a change of major and/or minor online through myNorthridge portal and the SOLAR Student Center. You can add, change or drop a major/minor as long as your request complies with university policy. Changes to an impacted major cannot be requested online. Contact your academic advisor.
SOLAR is the name for the administrative applications at CSUN. For students, SOLAR generally refers to the section in the myNorthridge Portal where you can register for classes, view grades, update campus contact information, etc.
Changing your major/minor online involves 4 steps:
- Before you begin, find out which College your major/minor is part of. You’ll need it later in this process.
- Request the change online in the SOLAR Student Center.
- An appropriate academic advisor or administrator will review your request.
- You will receive a notice of the decision by email. You can also check the status of your request online.
Use the Major/Minor Change paper forms if you have already completed 90 units, if your major does not allow online changes, or if you are enrolled in a major through the Tseng College (extension).
1.Go to the CSUN home page at www.csun.edu and:
- Select the myNorthridge Portal link.
- Log in with your CSUN User ID and Password.
2. Your myNorthridge portal home page displays. Click the SOLAR Student Center icon in the Quick Links box.
3. The SOLAR Student Center displays.
- Under the Academics heading, select Change Major/Minor from the drop-down menu.
- Then click the Go button.
4. The Change of Major/Minor page displays text to explain that:
- You can add, change or delete your major(s) and/or minor(s)
- Your request will require an approval process
- You will receive an email with the results of your request
- You can check the SOLAR Student Center for a decision on the “Change of Major/Minor Status” page. To proceed, click the Next button.
5. The Restrictions page displays text to explain:
- A few limitations to changing your major/minor online, and
- Why some buttons might be greyed out.
- To change your major, click Change in the major box.
6. A new page displays your intended action in the heading: ADD, CHANGE or DELETE a major/minor.
- To change your major, first look up the Requested College.
- Click the magnifying glass icon.
7. The Look Up Requested College pop-up window displays a list of Colleges by “academic group code” and “description.”
- Select the College of your intended major/minor.
8. Your Requested College name and code now display. Now…
- Look up your Requested Major/Minor.
- Click the magnifying glass icon to view the list of majors.
9. The Look Up Major/Minor pop-up window lists all the academic program options (i.e., majors and minors) with their Academic Plan codes for the College you previously selected. Tip: Click the “Description” column heading to sort the program list alphabetically.
- Scroll through the list if needed.
- Select your intended major/minor program by its Academic Plan code (e.g 342135B).
10. Your Requested Major/Minor and new degree objective (Bachelor of Science) now display. Proofread your selection.
- To go back and change your selection, click Cancel.
- If satisfied with your selection, click Next.
11. The CONFIRM Change Major/Minor page displays. Make sure you’ve selected the intended College and major/minor.
- To go back, click Cancel.
- To proceed with your request, click Submit.
12. The “approval required” pop-up message displays to remind you that:
- Your request will be reviewed by the College advisor or administrator
- A decision notice will be sent to your CSUN email account
- You can also “Check Major/Minor Status” in the SOLAR Student Center
- You can still cancel your request by clicking the Cancel button in the message window. To proceed, click OK.
13. The Change of Major/Minor Request Completed page confirms that your request has been submitted for review. A confirmation of your request will be sent to your CSUN email account. Click the View Change of Major Status link.
14. The Change of Major/Minor Status page displays the record of your request(s) including:
- Transaction details (date and time, action, College, type, major/minor code and description, degree)
- Status of request (applied, approved, or denied)
- Option to Cancel your request
- If you change your mind, return to this page to cancel your Change of Major/Minor. The Cancel button will display until an advisor or administrator replies to your request.
- From the “go to” drop-down menu, select Student Center and click the Go button.
15. The SOLAR Student Center displays. If you log out, you can return to the SOLAR Student Center later to view the status of your request as follows:
- In the “Academics” section from the “other academic” drop-down menu, select Check Major/Minor Status.
- Then click the “go” button.
16. The Change of Major/Minor Status page displays the decision, either approved or denied. A notice of the decision will also be sent to your CSUN email account.
- To return to myNorthridge portal, click Back to Portal.
- When done, click LOGOUT.
17. Check your CSUN email account for a message stating whether or not your Change of Major/Minor request has been approved.
10. How to use the CSUN class search feature
CSUN Class Search allows students and guests to browse the Schedule of Classes at any time, Search by Additional Category (e.g., GE courses, online courses, myCSUNtablet courses), Search for Open classes only, View assigned textbooks, View the class final exam schedule.
Class Search has three main parts:
- Search page to enter your selection criteria
- Course Results page to view courses matching your criteria
- Class Details page to view specific section requirements and class notes
Follow the instructions below on how to use the CSUN class search for class schedule via CSUN portal or myNorthridge Portal .
- With a CSUN account: Log into myNorthridge Portal with your CSUN User ID and Password. On the Academics tab under “Enroll in Classes” or “Academic Quick Links” boxes, select the Search for Classes icon.
- You can also access Class Search directly at csun.edu/class-search.
- The Class Search page displays four drop-down menus and one checkbox.
- From the required *Term drop-down menu, select a term. You can view a tentative Schedule of Classes several months before registration begins.
- From the required *Session menu, select a session type:
- Select Regular to view courses for matriculated CSUN students and non-matriculated Open University students.
- Select The Tseng College – Credit to view credit courses in degree and certificate programs offered through extension and summer courses.
- Select The Tseng College – Non Credit to view extension courses available for Continuing Education units or no credit.
6. Choose a subject from the Subject/Department menu. To view all courses offered by a department for the selected term and session type. With the menu open, type the first letter of the subject to jump to it quickly. For example, type “K” to jump to “KIN – Kinesiology.”
7. You can further narrow your search by selecting an Additional Category.
8. To search for online course types, first select the Subject. Then, from the Additional Category menu, select one of the four “Online” options listed below. Finally, further filter your search for asynchronous, intermittent, or synchronous/scheduled online meetings. Course types include:
- In Person – On Campus: Classes that meet on campus ALL of the time (in person) or approximately HALF of the time (online hybrid).
- Online – Fully: There are no on-campus meetings. Further filter by:
- FOA = Asynchronous: There are no scheduled online meetings at set times.
- FOI = Intermittent: Some online meetings are scheduled, and students must attend online at set times.
- FOS = Synchronous: All online meetings are scheduled and students must attend online at set times.
9. Online – Hybrid: About 50% of class meetings are held on campus.
10. Online – On-Campus: Most meetings are online, with some meetings on campus (fewer than half). Online meetings can be asynchronous (COA), intermittent (COI), or synchronous/scheduled (COS).
11. To view only those class sections that are available for enrollment, check the Show Open Classes Only box. By default, Class Search displays all scheduled sections: open, closed (full) and canceled classes. You will need to view closed classes in order to wait list for them. Next…
- Click Quick Search to view results.
- The search results will display in the Course List.
12. Click the Expand icon to view the Class Section List for a single course. The Class Section List features display in a table with headings.
- To sort a column, click its heading.
- Click the Detail icon for each section to view section specific information.
13. The Class Detail page displays for the class section you selected. To start a new search, click Return to go back to the previous page. To clear all fields, select the Reset button.
11. California State University, Northridge Contacts details
- 18111 Nordhoff Street Northridge (population range: 50,000-249,999) 91330 California United States T +1 (818) 677 1200 F +1 (818) 677 3766 or

CSUN Portal login: Helpful Guide to Access myNorthridge Portal
12. CSUN Portal - Student View
The new CSUN Portal incorporates new technologies and the same modern design of the new campus web site. The CSUN Portal uses the same technology that powers CSUN's Mobile App, which will bring new kinds of interactivity and experiences.
Phase 1 includes launching the new CSUN Portal design, including content most students use frequently. This will allow users to do most of the things they are used to doing in the myNorthridge Portal. The myNorthridge Portal will still be accessible through the fall semester to ensure that all functionality remains available.
For details and user guides please go to www.csun.edu/csun-portal
CSUN Portal - Employee View
The new CSUN Portal incorporates new technologies and the same modern design of the new campus web site. The CSUN Portal uses the same technology that powers CSUN's Mobile App, which will bring new kinds of interactivity and experiences.
Phase 1 includes launching the new CSUN Portal design, including content most faculty and staff use frequently. This will allow users to do most of the things they are used to doing in the myNorthridge Portal. The myNorthridge Portal will still be accessible through the fall semester to ensure that all functionality remains available.
The new CSUN Portal includes faculty specific content under the employee view. Anyone with a faculty role will see faculty specific content along with employee content.
13. How Do I Access the CSUN Portal?
The new CSUN web presence has improved access to the services you use the most.
From the new CSUN web page, no matter what page you are on, select MyCSUN in the main navigation.
Select the link for the CSUN Portal. It has a new name but provides access to all the services you use to access in the myNorthridge portal.
 |
| CSUN Portal login: Helpful Guide to Access myNorthridge Portal |
14. myNorthridge Portal faqs, CSUN Portal faqs
14.1 What is the myNorthridge Portal?
The myNorthridge Portal is the portal that has served the campus for well over 12 years. This system is built using the same technology that powers functionality like the SOLAR Student Center, Class Search, the Faculty Center, and Time Reporting.
14.2 What is the CSUN Portal?
The CSUN Portal is the new name of CSUN’s new student, faculty, and staff Portal. This will replace the myNorthridge Portal as the home of all your CSUN services and tools. The CSUN Portal will be built using the same platform used for the CSUN Mobile App, and will allow for deeper integrations with the CSUN services you use regularly.
The CSUN Portal will be rolling out over the next year, and will take place in three phases.
Phase 1: Frequently Used Content - Early August 2022
Phase 1 includes launching the new CSUN Portal design, including content most student, faculty, and staff use frequently. This will allow users to do most of the things they currently do in the myNorthridge Portal, with the current myNorthridge Portal still being available for a time to ensure that all functionality remains accessible!
Phase 2: Improved Functionality and Integration - Fall 2022
In this phase, the CSUN Portal will gain better organization and categorization of resources and information. While much of this will be present in Phase 1, extra care and attention will be paid to user feedback and how the capabilities of the new platform will allow for better experiences in the CSUN Portal.
Phase 3: User Experience Enrichment - Spring 2023
In this phase, functionality will be added to the CSUN Portal to improve the user experience beyond what the current myNorthridge Portal is capable of. Think things like improved notifications and updates, targeted messaging, and intractable elements that highlight information about your path at CSUN.
14.3 What is SOLAR Student?
SOLAR Student is the system that houses critical student and faculty resources that are critical to the University. While these services have traditionally been accessed through the myNorthridge Portal, the CSUN Portal will have targeted links to frequently used content, and will send you to SOLAR Student to perform actions such as:
- Enrolling in Classes
- Viewing Grades
- Accessing Student Center and Faculty Center
14.4 Why is the CSUN Portal replacing the myNorthridge Portal?
The current myNorthridge Portal has served the campus well, but is built using systems that are incompatible with coming system updates. On September 16 2022, the SOLAR Student and SOLAR HR systems will be receiving upgrades that will cause compatibility issues with the myNorthridge Portal. Because of this, the campus has been working on a new reimagining what a Portal can be, and the result is the CSUN Portal!
14.5 What will happen to the myNorthridge Portal?
The myNorthridge Portal will up and available for a period after the transition to the CSUN Portal. For the first week of the fall 2022 term, the myNorthridge Portal was up and available with no barriers to access. As of September 3 2022, a survey was introduced to allow for better data collection of what still remains inaccessible from the CSUN Portal. The myNorthridge Portal will remain up for the majority of the fall 2022 semester, but issues may arise as a result of a Chancellor's Office system upgrade on September 16 2022 that may not be fixable. If functionality is found to be broken in the MyNorthridge Portal, that functionality will be removed if it cannot be fixed. The myNorthridge Portal is planned to be officially shut down after the end of the fall 2022 semester.
14.6 How long can we keep using the myNorthridge Portal?
The Chancellor's Office will be performing system updates on September 16 2022 that will cause incompatibility with the myNorthridge Portal. While the myNorthridge Portal will remain up and running through the fall 2022 semester, any functionality that can not be fixed will be removed. We will do what we can to keep the myNorthridge Portal functioning as best as we can, but the best approach is to let us know if content is missing in the CSUN Portal using the CSUN Portal Feedback form, as that content will continue to work.
14.7 How do I log into my CSUN email?
14.8 How do I access my CSUN student email?
14.9 How does CSUN connect to the Internet?
14.10 What app does CSUN use?
14.11 How do I access my CSU email?
14.12 Can I keep my CSUN email?
CSUN Portal login: Helpful Guide to Access myNorthridge Portal
Conclusion
Hope you've been enlightened by this post about CSUN Portal login: Helpful Guide to Access myNorthridge Portal.
CSUN Portal login: Helpful Guide to Access myNorthridge Portal
How long can we keep using the myNorthridge Portal?
What is the CSUN portal?
Why should I use myCSUNbox?
- Access files at any time, on any device.
- Run paper-free meetings.
- Collaborate with others.
- Link to files directly, instead of emailing attachments.
- Link to files stored in Box, from a CSUN website.
- Create and edit Microsoft Office files from any computer.
What's New in myCSUNbox?
To see how it works, check out Box for Office Online with Real-Time Co-Authoring.
How do I access an accessible version of myCSUNbox?
- Go to a.box.com
- Enter your CSUN Email Address and Password, and then select the Log In button.
- A CSUN log in page displays. Enter your CSUN User ID and Password, and then select the Login button.
- The accessible version of myCSUNBox displays.
- For more information on A.Box.Com, visit the Using A.Box.Com for Accessibility page.
Will deleting or adding a file to myCSUNbox affect files in Confidential Box?
Where can I get training for myCSUNbox?
How do I create a myCSUNbox File Request Form?
- Securely request files
- Gather information with Metadata which can be set as required/optional
- Enables extra security and email validation with link settings
- Kickoff work flows
- To view the steps on how to make your own Box file request please visit CSUN's Creating a myCSUNbox File Request webpage.
Where can I get help about csun box login?
How do I get started with myCSUNbox?
- Owning a group account and adding group members – Each group account should have at least two co-owners; they are responsible for adding group members and owners for any subfolders.
- Naming your group account and creating subfolders – The IT Help Center will use your division, college, department, or committee's name for your group account's name. For divisions and colleges, your folder structure should mirror your organizational structure. For committees, use your committee's name.
- Sharing folders – When sharing a folder, share the highest-level folder accessed by that user; this will help reduce the number of folders in a user's account.


