SFU Mail: Helpful Guide to Access SFU Email 2023, SFU Email login guide, how to log into sfu mail, how to connect your iphone to sfu mail, sfu email..
 |
| SFU Mail: Helpful Guide to Access SFU Email 2023 |
SFU Mail: Helpful Guide to Access SFU Email 2023 | digitalskillsguide.com
SFU Mail: Helpful Guide to Access SFU Email 2023
SFU Email login guide
SFU mail is the emailing system at SFU for all Simon Fraser University students. The Outlook Web App (OWA) is the web application used to access SFU Mail. OWA requires no setup and can be accessed anywhere on any device that has access to an internet browser.
Below is detailed information about SFU Mail: Helpful Guide to Access SFU Email 2023.
SFU Mail: Helpful Guide to Access SFU Email 2023 Table of Contents
1. How to log into sfu mail
2. How to connect your iphone to sfu mail
3. How to connect sfu mail to your android phone
4. How to change your display name in sfu mail
5. How to change your sender address
6. How to add SFU email to Outlook
7. Already use outlook? Add your new SFU mail account
8. SFU Mail: Helpful Guide to Access SFU Email 2023 FAQs, SFU Mail faqs
8.1 What is Outlook Web App (OWA)?
8.2 How do I access my SFU email?
8.3 Does SFU email expire?
8.4 Is there an app for SFU mail?
8.5 How do I set up SFU email on my Mac?
Conclusion
SFU Mail: Helpful Guide to Access SFU Email 2023
1. How to log into sfu mail
- Log into the Outlook Web App by entering mail.sfu.ca into the address bar of the browser.
- Sign in using your SFU computing ID and password.
- If this is your first time signing in to OWA, you will need to set your preferred language to English (Canada) and Time Zone to (UTC -08:00) Pacific Time (US & Canada). Click Save.
- You will then be directed to the Mail module, where you can begin using your SFU Mail account.
sfu mail login
 |
| SFU Mail: Helpful Guide to Access SFU Email 2023, sfu mail login |
SFU Mail: Helpful Guide to Access SFU Email 2023
Related: How to access SFU Canvas and go SFU login portal.
SFU Mail: Helpful Guide to Access SFU Email 2023
2. How to connect your iphone to sfu mail
- In the Settings app, scroll down and select Accounts and Passwords.
- Select Add Account.
- Select Exchange.
- Enter your SFU email. The description field is not required. Select Next. For this step, be sure to add your email address as [email protected] and not your alias ([email protected]).
- Select Sign In to confirm that you would like to sign in using Microsoft Exchange.
- Wait for SFU Mail to verify your SFU credentials.
- Enter your SFU Mail password, then click Next.
- Select what components of your SFU Mail account you want to sync onto your phone and press Save. Enabling Contacts will integrate your SFU Mail account contacts with your device’s contacts. Check out SFU Academic Calendar 2022-2023: Important Dates.
SFU Mail: Helpful Guide to Access SFU Email 2023
3. How to connect sfu mail to your android phone
If you want to connect your sfu email to your Gmail account, follow the instructions below.
- On your Android device, go to Settings > Accounts.
- Under Accounts, select Add Account.
- Select Exchange as the account you want to add to your device.
- Enter your SFU email and press Next. For this step, be sure to add your email address as [email protected] and not your alias ([email protected]).
- Enter your SFU password and press Next.
- You will be asked to send account information, select OK.
- Ensure that the server is set as “mail.sfu.ca.” Press Next.
- You will be asked to confirm the security control of your device from the SFU Mail server, press OK.
- Scroll down and select Activate this device administrator.
- Your SFU email will be set up and will begin receiving emails. Select Next.
- Your SFU Exchange Mail account will now show up as one of the accounts set up on your device.
- Enter your email client and you will be able to access SFU Mail on your Android device.
SFU Mail: Helpful Guide to Access SFU Email 2023
4. How to change your display name in sfu mail
- You may find that your display name in SFU Mail is not set to your preferred name. This can be changed by following the steps below:
- Type www.sfu.ca/sfuds into your browser’s address bar. If you are logged in as a guest, log in with your student account for full access by clicking the Login button.
- Once you are logged in, click [ Edit My Entry] in the top right-hand corner of the screen.
- In the Display Name field, enter your desired first and last name, then press Save Changes. Note that most common accented/special characters (e.g., ç, é, ü, ñ, etc.) are now supported.
- You can then log into OWA to view the change to your preferred display name by clicking the profile photo in the top right-hand corner. Please note that the changes made in SFU Directory Services may take up to two hours to appear in SFU Mail.
SFU Mail: Helpful Guide to Access SFU Email 2023
5. How to change your sender address
All SFU accounts have a primary email address (formatted as [email protected]) as well as one or more email aliases (commonly formatted as [email protected]).
If you find that your sender, or ‘From’ address in SFU Mail is not set to your preferred email alias, this can be changed by following the steps below:
- Type www.sfu.ca/sfuds into your browser’s address bar.
- Log in with your student accounts for full access by clicking the Login button.
- Once you are logged in, click [Edit My Entry] in the top right-hand corner of the screen.
- In the Preferred Email drop-down menu, select your desired alias, then press Save Changes.
You can then log into OWA to view the change to your preferred sender address by clicking the profile photo in the top right-hand corner. Please note that the changes made in SFU Directory Services may take up to two hours to appear in SFU Mail.
SFU Mail: Helpful Guide to Access SFU Email 2023
6. How to add SFU email to Outlook
SFU Mail has two fully supported desktop applications, Outlook 2016 for PC and Mac.
- Open Outlook 2016 for PC and select Next.
- Select Yes when it asks to set up Outlook to an email account.
- Fill in your SFU credentials and click Next.
- Your account may take a moment to configure. Once it is done, click Finish.
- The application may take several minutes to initially synchronize the data from your SFU Mail account. Once the data is synchronized, the setup of this application is complete.
7. Already use outlook? Add your new SFU mail account
If you were using Outlook for your PC, follow the steps below to add your new SFU Mail account.
- In your Outlook 2016 for PC desktop application, click the File button in the top left-hand corner.
- In Info, under Account Information, click the + Add Account button.
- Follow the Setup Instructions steps in the section above from step 3 onward.
8. SFU Mail: Helpful Guide to Access SFU Email 2023 FAQs, SFU Mail faqs
8.1 What is Outlook Web App (OWA)?
8.2 How do I access my SFU email?
- Type mail.sfu.ca into your browser's address bar.
- Sign in using your SFU computing ID and password.
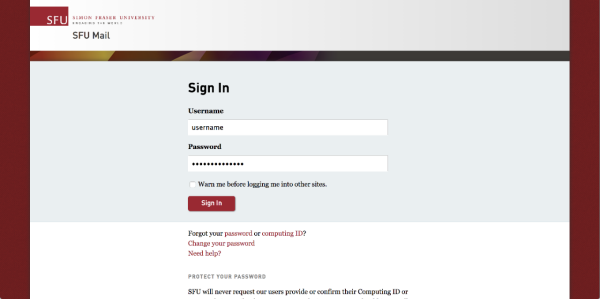
SFU Mail: Helpful Guide to Access SFU Email 2023 - SFU Mail: Helpful Guide to Access SFU Email 2023
- If this is your first time signing into OWA, you will need to set your preferred Language to English (Canada) and Time Zone to (UTC -08:00) Pacific Time (US & Canada). Click Save.
- You will then be directed to the Mail module, where you can begin using your SFU Mail account.
8.3 Does SFU email expire?
8.4 Is there an app for SFU mail?
8.5 How do I set up SFU email on my Mac?
 |
| SFU Mail: Helpful Guide to Access SFU Email 2023 |


