UC Catalyst: Helpful Guide to Access UC Student Portal 2022, UC Catalyst Student Portal, how to log into uc catalyst, how to change your password...
 |
| UC Catalyst: Helpful Guide to Access UC Student Portal 2022 |
UC Catalyst: Helpful Guide to Access UC Student Portal 2022 | digitalskillsguide.com
UC Catalyst: Helpful Guide to Access UC Student Portal 2022
UC Catalyst Student Portal
UC Catalyst is the University of Cincinnati student information system. This online resource and student portal is the entry point to your academic record, university billing, financial aid, and more.
UC Catalyst is a cloud-based portal that allows University of Cincinnati students to easily register for courses, access semester time table and class schedule.
In this guide, we’ll look at how to access the University of Cincinnati student portal, how to register for classes, change your password, and how to accept, decline or view your financial aid offer.
Below is detailed information about UC Catalyst: Helpful Guide to Access UC Student Portal 2022.
UC Catalyst: Helpful Guide to Access UC Student Portal 2022 Table of Contents
1. How to log into uc catalyst
2. How to change your password
3. How to reset your forgotten password
4. How to register for classes
5. How to add classes
6. How to Dropping a class
7. How to withdrawing from classes
8. How to view, accept and decline your financial aid offer
9. How to access UC Catalyst
10. Instructions for logging into Homepages.uc.edu
11. UC Catalyst FAQs
11.1 What is UC catalyst?
11.2 What is UC canvas?
11.3 How do I access my UC canvas?
11.4 How to log into UC Canvas
11.5 What is canopy UC
Conclusion
See also:
UC Catalyst: Helpful Guide to Access UC Student Portal 2022
1. How to log into uc catalyst
- First go to catalyst.uc.edu.
- Enter your username.
- Enter your password.
- Click Log In to access your student portal.
UC Catalyst login page
 |
| UC Catalyst: Helpful Guide to Access UC Student Portal 2022, UC Catalyst login page |
UC Catalyst: Helpful Guide to Access UC Student Portal 2022
2. How to change your UC Catalyst password
- If you know your password, but need to change your password, please visit the UC Change Password Website. Once there, log in and click Change Password you will then be prompted to accept terms/conditions.
- After accepting the terms/conditions, you will then be prompted for your current password, once entered, click Continue.
- If your existing password is accepted, you will be taken to a page that will ask for a New Password as well as confirmation of the new password.
- The requirements for the password are listed, but if your password does not meet requirements, you will receive a red message explaining the reasoning. Also, the Change Password button will not be clickable.
- If your confirmation password does not match the new password you will see a red X next to the confirm password field.
- If your new password meets all the requirements, the Change Password button will then be clickable. Click Change Password to continue.
- Your password change will then process, and once complete you will receive a message confirming that your password change was successful.
- You will also get an email confirming your password change. This email is sent to your primary UC email account (if you have one) and your PSS Profile email you provided.
3. How to reset your forgotten password
If you have not set up your PSS profile and are not sure what your password is, contact the IT@UC Service Desk at (513)556-4357. If you have forgotten your password and have set up your new PSS profile, follow the following instructions:
- In your web browser, go to the UC Password Self Service Website. Then click Forgotten Password.
- You will then be taken to a page asking for the Username for which you want to reset the password for along with a captcha to verify you are a person and not a bot. Click the checkbox indicating “I’m not a robot” and perform any follow-up steps the captcha service might require. Click Submit when ready.
- You will then either be immediately emailed a token to your PSS email address or presented with an option of where you want the token sent (this option is only available for users who’ve provided both an email address and cell phone number on their PSS Profile). Select which method you’d like to receive the token.
- When requesting a token by email you will receive the following email at the address you supplied in your PSS Profile.
- When requesting a token by SMS message, you’ll receive the following text message on the cell phone number you supplied in your PSS Profile.
- You will then be prompted for a code, the code in question was emailed to the Non-UC email address that you specified in your PSS profile or sent via text message to the cell phone number if you chose to include one. The code expires in 5 minutes, so please ensure you have access to either the external account or the text message.
- Enter the code into the page and then click Check Code.
- You will then need to follow the steps in the Change Password process outlined above.
UC Catalyst: Helpful Guide to Access UC Student Portal 2022
4. How to register for classes
UC Catalyst is the student information system at the University of Cincinnati. All registration transactions must happen within UC Catalyst for them to appear on a student’s transcript. The drop-down menus below outline the steps necessary for the various registration transactions to take place.
Whenever possible, registration should take place before the start of the term.
5. How to add classes
Adding classes during open enrollment (as noted in the Dates and Deadlines Calendar) should be handled by registering via UC Catalyst. For instructions on registering via Catalyst, watch the Registering for Classes video on this page, or follow the below instructions.
- Log into UC Catalyst.
- Select the My Academics tile.
- Open the Classes and Schedule drop–down menu.
- Select Add/Drop Classes.
- Follow the instructions on the screen to search and register for the class you need.
- Make sure you make it all the way to the end and receive the green check mark that says you are registered.
- Verify that the class was added by checking your schedule.
- If you are receiving an error, follow the Class Permissions Procedures to be granted permission for the following issues, if needed.
- Closed Classes
- Requisites Not Met
- Department Consent Required
- Instructor Consent Required
- (For a time conflict error, please see the Enrolling with a Time Conflict drop-down section.)
- Once you have been permitted to enroll, it is your responsibility to register via UC Catalyst. Adding Classes After Open Enrollment
- After online (open) registration has closed (as noted on the Dates and Deadlines Calendar), follow Class Permissions Procedures to be granted permission for the following issues.
- Closed Classes
- Prerequisites Not Met
- Department Consent Required
- Instructor Consent Required
- Late Adds
Note: You must at least be permitted a late add. You may also need one or more of the other permissions. It is your responsibility to communicate this when making your request.
Once you have been permitted to enroll, it is your responsibility to register via UC Catalyst. For instructions on registering via UC Catalyst, watch the Registering for Classes video on this page, or follow the below instructions.
- Log into UC Catalyst.
- Select the My Academics tile.
- Open the Classes and Schedule drop–down menu.
- Select Add/Drop Classes.
- Follow the instructions on the screen to search and register for the class you need.
- Make sure you make it all the way to the end and receive the green check mark that says you are registered.
- Verify that the class was added by checking your schedule.
UC Catalyst: Helpful Guide to Access UC Student Portal 2022
6. Dropping and withdrawing from classes
Dropped classes do not show up on your academic record nor are you charged for a dropped class. You will need to be aware of the last date to drop as listed in the Dates and Deadlines Calendars. Depending on the date, the drop action in Catalyst can be counted as a drop or a withdrawal. Follow the directions below to access the drop screen in UC Catalyst.
- Log into UC Catalyst.
- Select the My Academics tile.
- Open the Classes and Schedule drop–down menu.
- Select Add/Drop Classes.
- Click on the drop hyperlink at the top of the page.
- Make sure you make it all the way to the end and receive the green check mark that says you have dropped your class.
- Verify that your class was dropped by checking your schedule.
7. Withdrawing from classes
Withdrawn classes will remain on your academic record. You will need to be aware of both the beginning of the withdrawal with no refund period and the last date to withdraw as listed in the Dates and Deadlines Calendars. Depending on the date, the drop action in UC Catalyst can be counted as a drop or a withdrawal. International students will first need to be granted access to withdraw from the UC International Office if they are going below full–time enrollment.
- Log into UC Catalyst.
- Select the My Academics tile.
- Open the Classes and Schedule drop–down menu.
- Select Add/Drop Classes.
- Click on the drop hyperlink at the top of the page.
- Make sure you make it all the way to the end and receive the green check mark that says you have dropped your class. You will also receive a message indicating that you have been withdrawn.
- Verify that your class was dropped by checking your schedule.
8. How to view, accept and decline your financial aid offer
Scholarships and grants are automatically accepted when they are awarded.
For any Federal Work-Study or loan awards, you will need to take action to accept them.
- Logon to catalyst.uc.edu.
- Click on the “My Finances” tile.
- Use the “Manage Financial Aid” to choose the appropriate aid year and accept or decline as you wish.
- Actions are not final until you click “submit.”
Your award is generally made based on full-time attendance. Enrolling in co-op or as a part-time student for any given term this academic year can change your aid distribution.
UC Catalyst: Helpful Guide to Access UC Student Portal 2022
9. How to access UC Catalyst
Access UC catalyst.uc.edu and logon using your user name and password.
- If you have not signed on previously, search your email account using "Catalyst" to find the introductory email sent to you when you applied for admission.
- You can also find your UC username.
- Once you have obtained your username, new students will need to set up your profile using the initial password Uc!MMDDYYYY (where MMDDYYYY is your full date of birth).
2. If you have difficulty with your login, there is self-service information on recovering your username and password.
10. Instructions for logging into Homepages.uc.edu
- Access the UC homepages portal.
- Select Login to your account.

UC Catalyst: Helpful Guide to Access UC Student Portal 2022 - Click University of Cincinnati Login
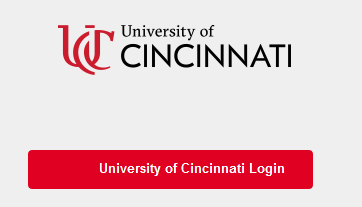
UC Catalyst: Helpful Guide to Access UC Student Portal 2022 - Enter your University of Cincinnati email address. Faculty and staff should enter their email address in the form [email protected] and students should enter their email address in the form [email protected]. Click Next.
- Enter your University of Cincinnati username and password and click Log In
- You will be prompted with a Duo two-factor login, choose an authentication method to complete your login
- Select a profile.
- Your cPanel Home page will display.

UC Catalyst: Helpful Guide to Access UC Student Portal 2022
UC Catalyst: Helpful Guide to Access UC Student Portal 2022
If you have any questions or issues, please contact the IT@UC Service Desk at (513) 556-4357 or submit a ticket.
11. UC Catalyst FAQs
11.1 What is UC catalyst?
Catalyst is the University of Cincinnati student information system. This online resource and student portal is the entry point to your academic record, university billing, financial aid, and more. As a first-time student, the following directions will allow you to view and act on your financial aid offer.
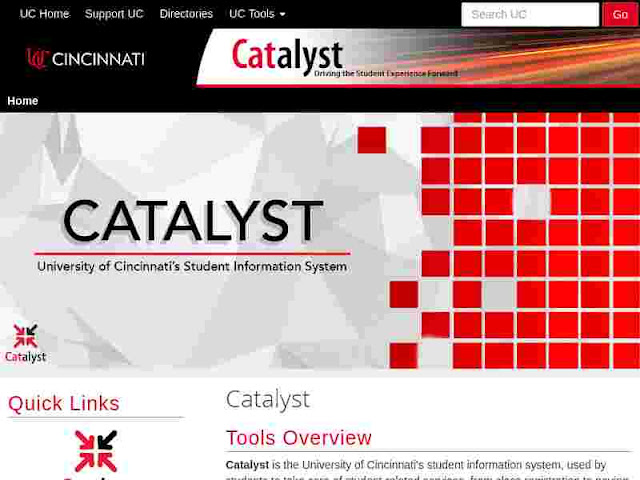 |
| UC Catalyst: Helpful Guide to Access UC Student Portal 2022 |
UC Catalyst: Helpful Guide to Access UC Student Portal 2022
11.2 What is UC canvas?
Canvas (accessed via Canopy) is a teaching tool. This tool allows faculty to give students access to class materials. Canopy classes are available after the instructor makes the information available to the entire class.
11.3 How do I access my UC canvas?
How do I access Canvas? Visit http://uc.instructure.com/ and log in. Once you set up your Notifications, you'll be able to quickly jump to Canvas directly from text and email alerts, but more on that later.
11.4 How to log into UC Canvas
UC Canvas is the University of Cincinnati’s online learning management system. Lecturers at the University of Cincinnati can use the UC Canvas Portal to assign coursework and discuss course materials with students. The UC Canvas operates similarly like the myUVU Canvas.
- To log into UC Canvas;
- Open https://uc.instructure.com/ in your web browser
- Enter the Student Credentials you use for UC Catalyst
- Click on the login button to get access to the dashboard of the UC Canvas
UC Catalyst: Helpful Guide to Access UC Student Portal 2022
11.5 What is canopy UC
Is one of the cloud based IT Applications developed for Students and Faculty staff to get easy access to Frequently asked questions on University of Cinnati Student Portal and UC Canvas.


